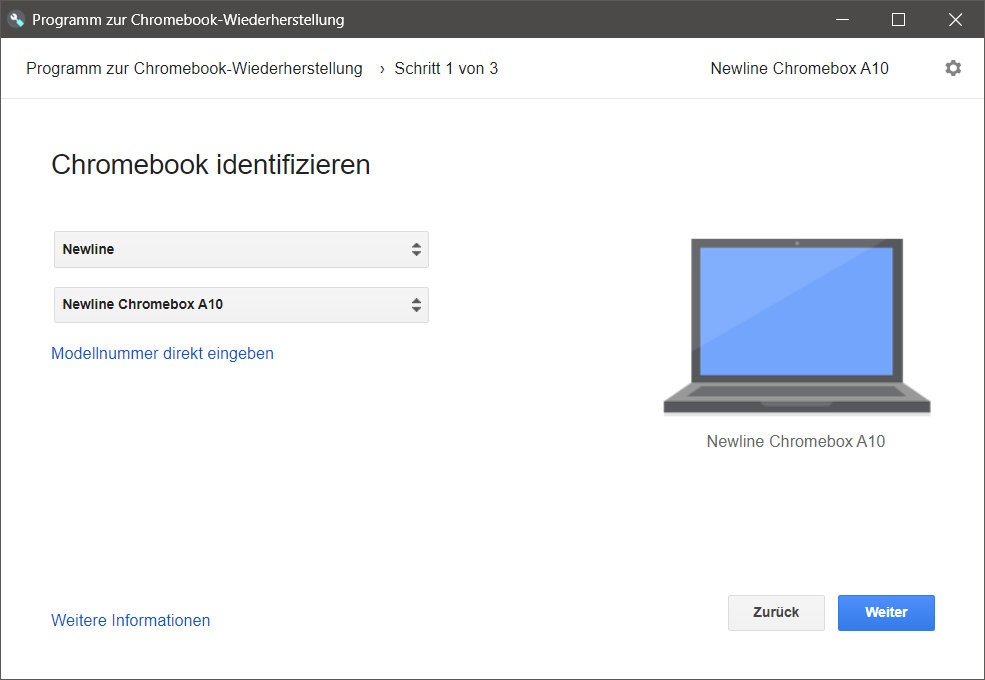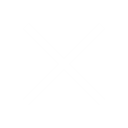Folgen Sie der nachfolgenden Vorgehensweise, um die Newline Chrome Box A10 einzurichten und die Crostini Linux Umgebung zu aktivieren …
—
1. Schritt – Vorbereitung

Mouse und Tastatur an Chrome Box per USB und Monitor per HDMI anschließen.
—
2. Schritt – Grundeinrichtung
Folgen Sie den einzelnen Schritten des Setup-Prozesses, um die Grundeinrichtung mit einem vorhandenen Google-Benutzerkonto vorzunehmen. Für den Betrieb der Box wird ein Benutzerkonto bei Google zwingend benötigt, weil alle Apps über den Google-Store installiert und auch über das Konto mit anderen Android-Geräten synchronisiert werden können …
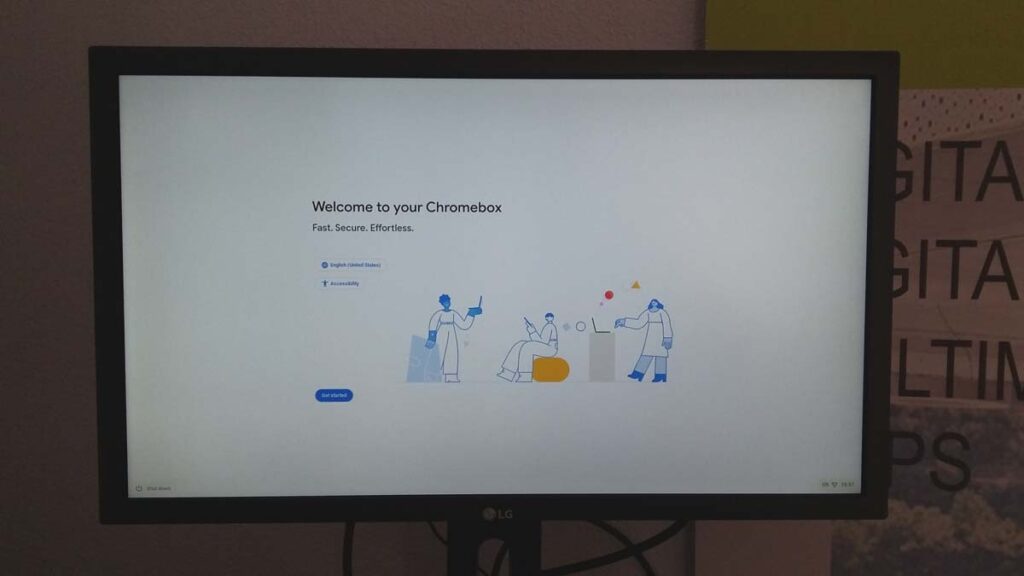
Willkommensbildschirm
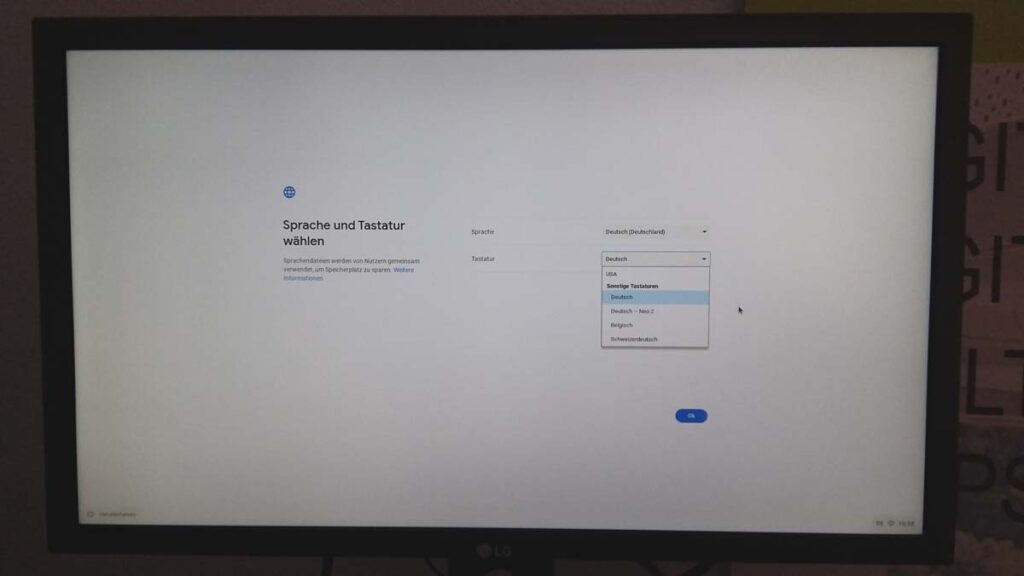
Sprache und Tastaturlayout wählen
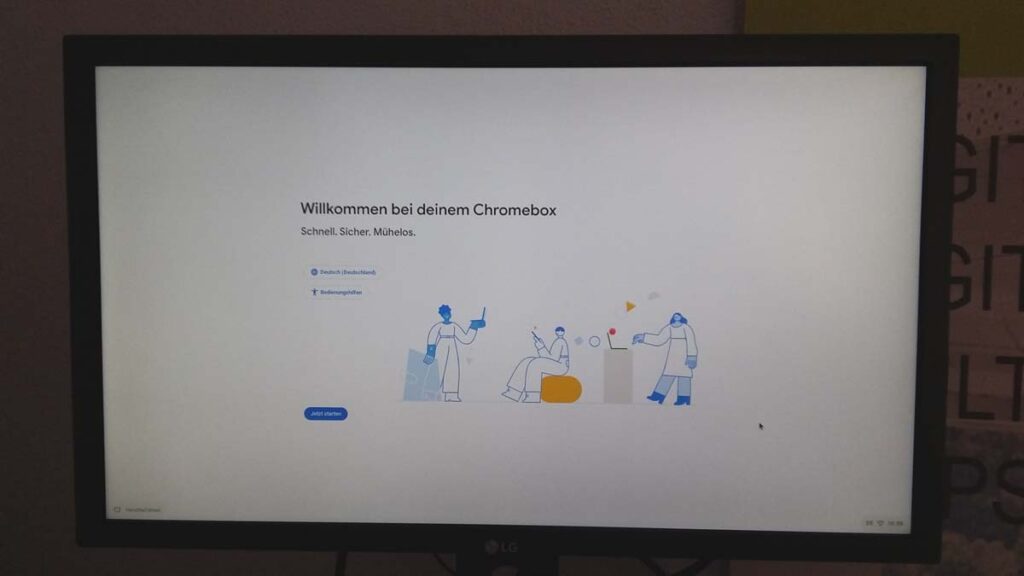
Bestätung der korrekten Sprachauswahl
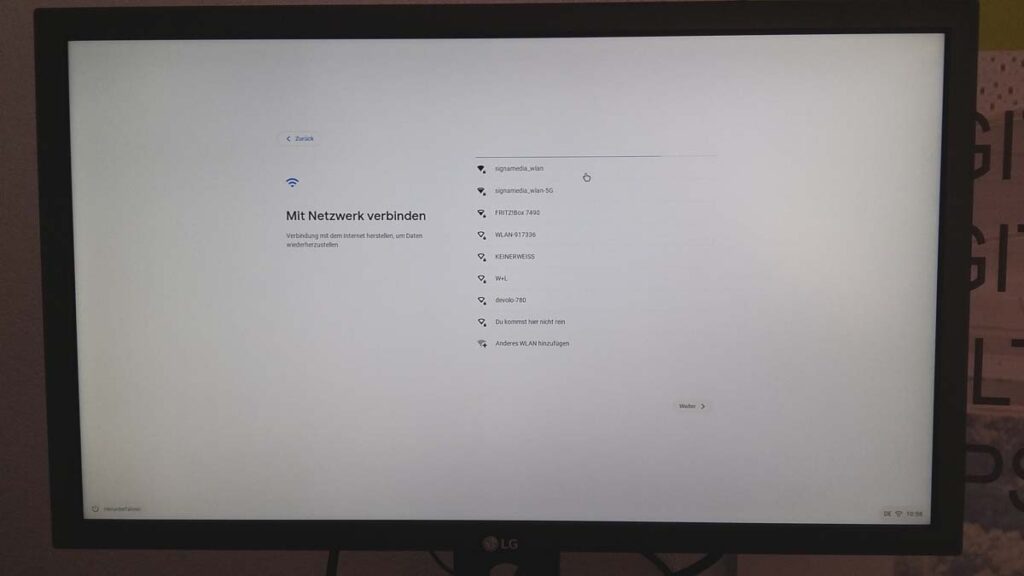
Netzwerk / WLAN Konfigurieren
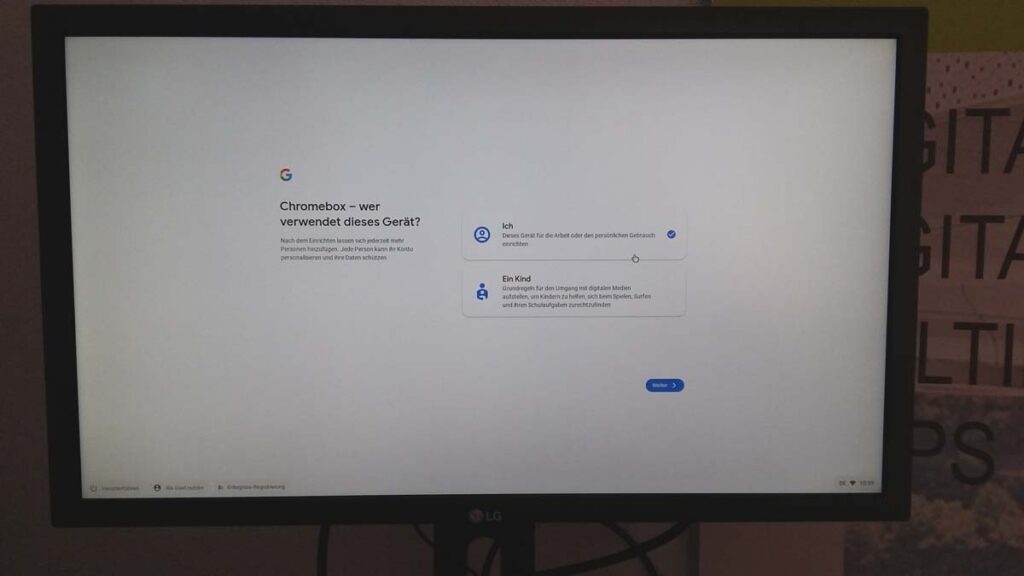
Benutzerkonto einrichten (Vollzugriff / Erwachsene oder beschränkt / Kinder)
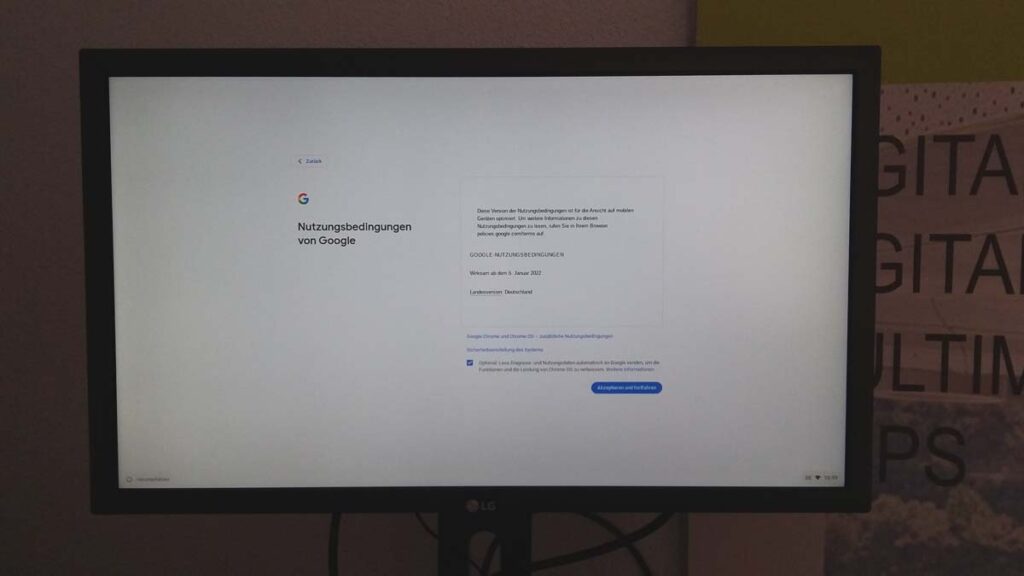
Nutzungsbedingungen bestätigen
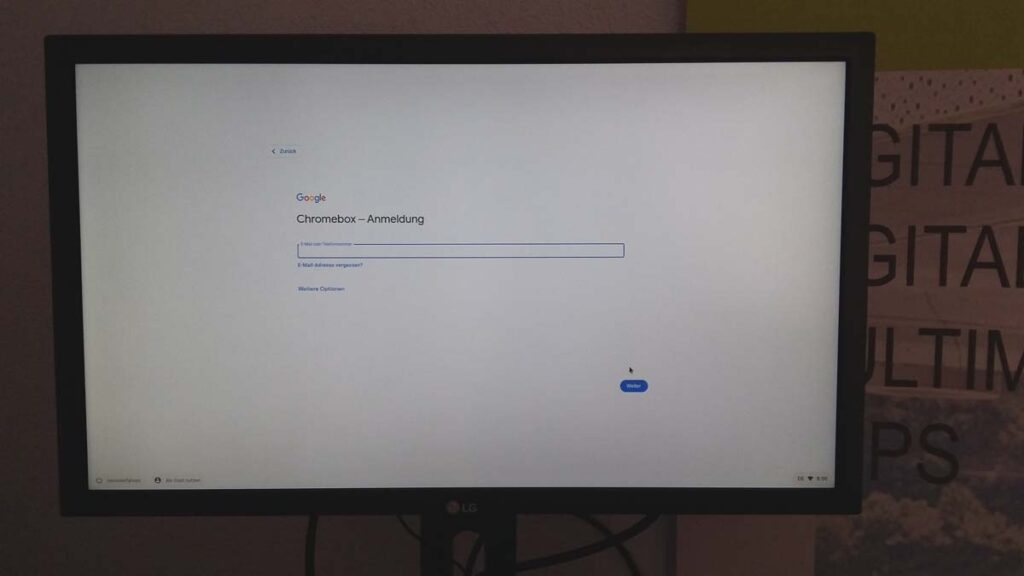
Anmeldung über ein bestehendes Google-Benutzerkonto
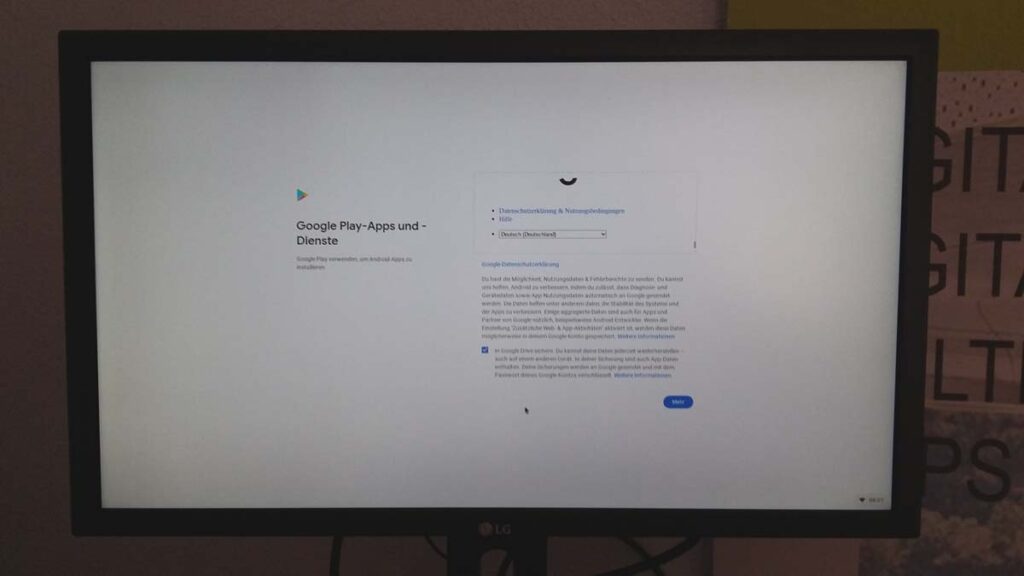
Google Apps und Dienste konfigurieren
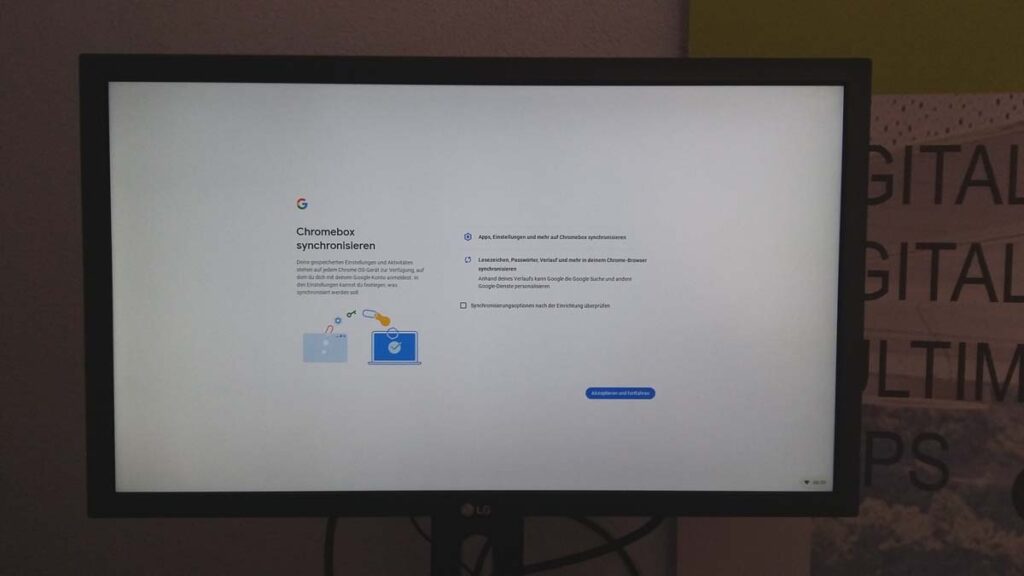
Sychronisierung mit anderen Android-Geräten konfigurieren
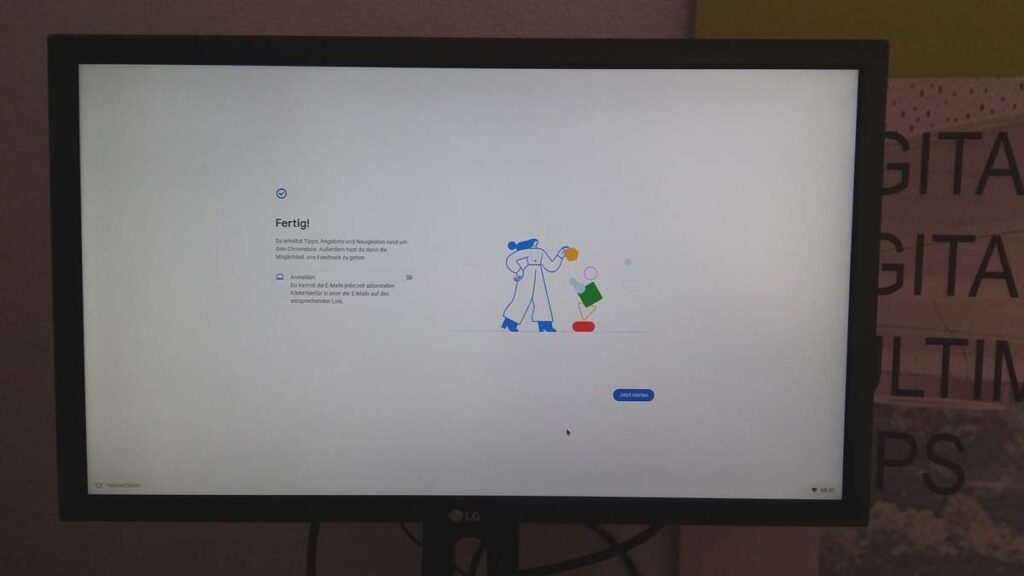
Abschluss und Weiterleitung zum Desktop
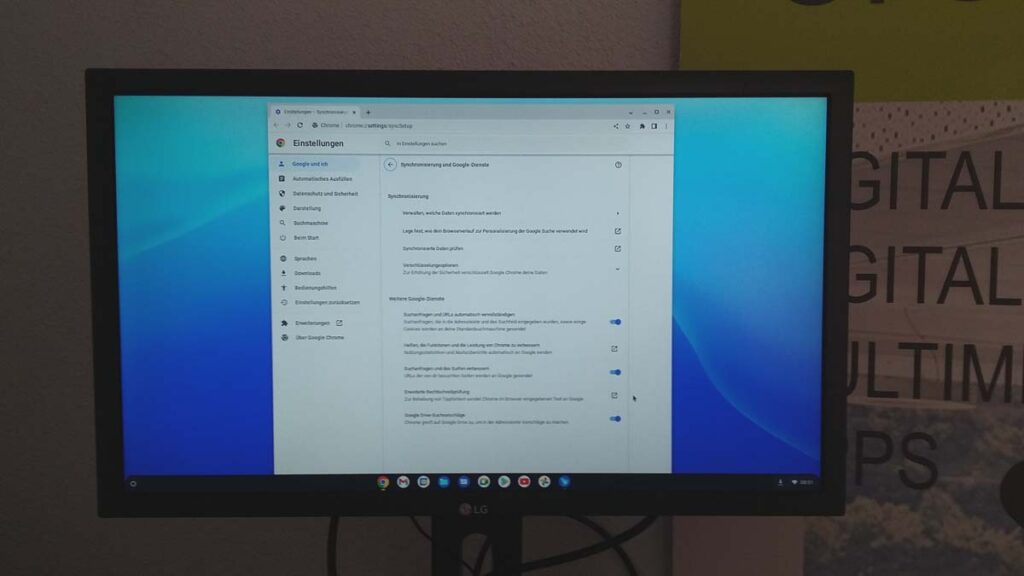
Desktop mit Menü „Einstellungen“
—
3. Schritt – System-Updates einspielen bzw. Chrome-OS auf die aktuelle Version updaten
Anmerkung: Ist evtl. erforderlich, damit im Nachgang die Crostini Lunux Umgebung überhaupt nachinstalliert werden kann, die erst seit 2021 in den Systembuilds enthalten ist. Bei einer älteren Chrome OS Version ist dieser Punkt im Menü „Einstellungen“ nicht vorhanden.
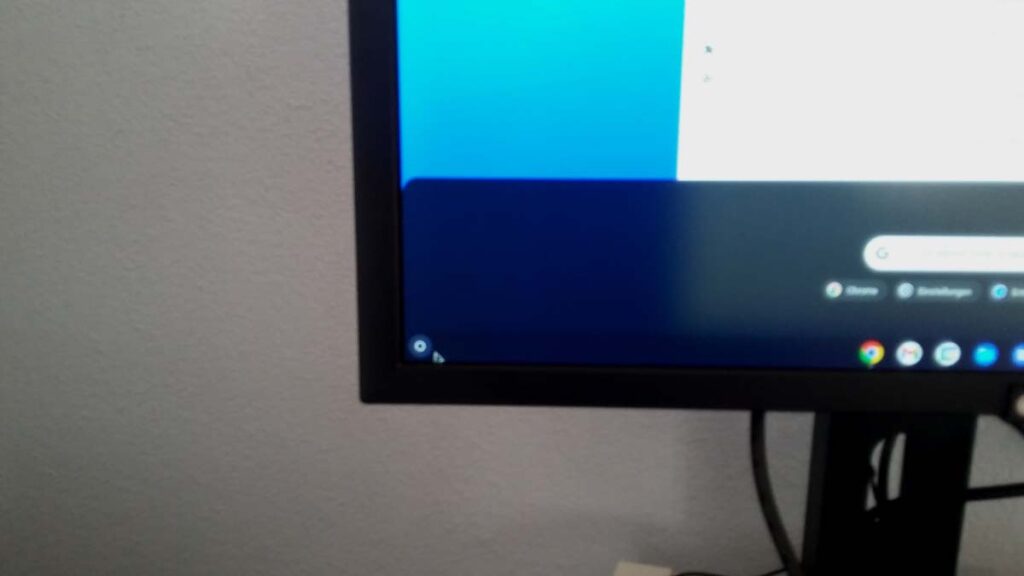
Menü-Button auf der linken Seite klicken
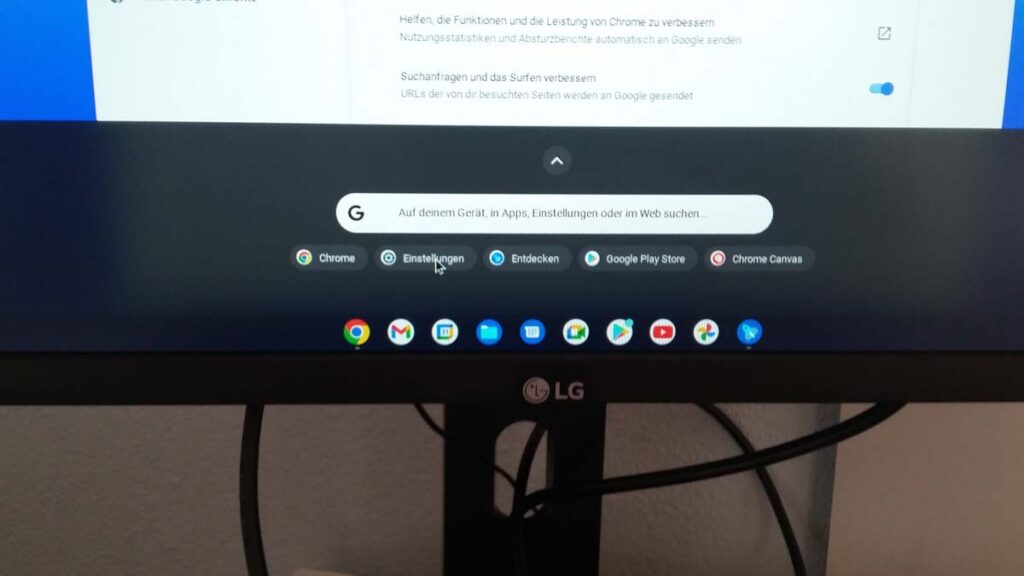
Punkt „Einstellungen“ anklicken
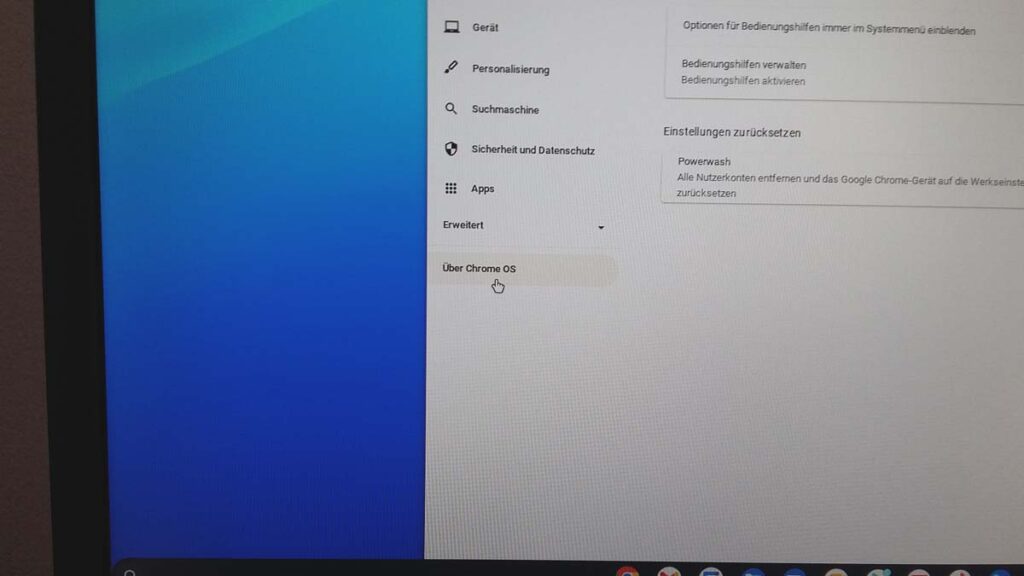
Punkt „Über Chrome OS“ auswählen
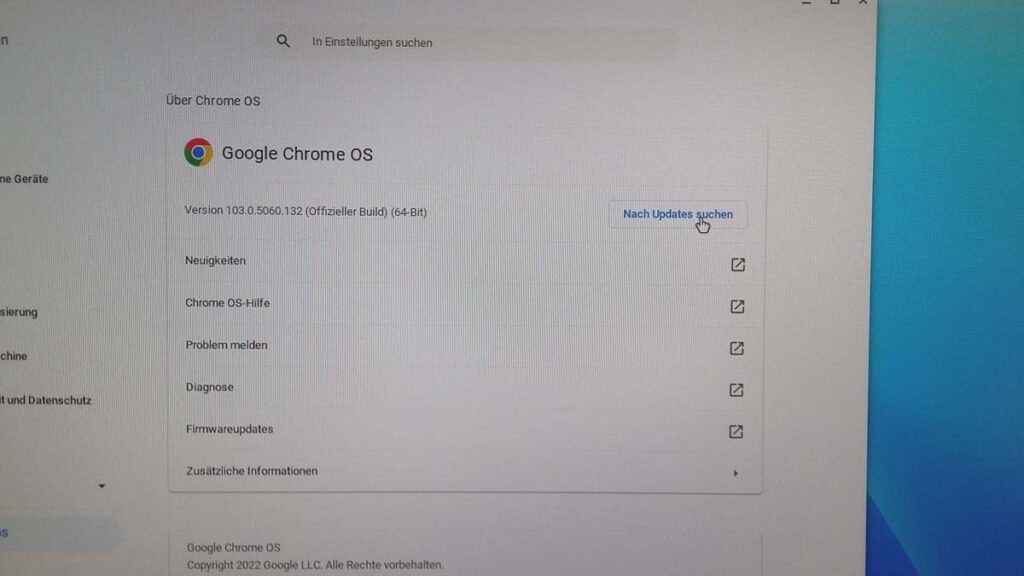
Button „Nach Updates Suchen“ klicken und alle angezeigten Updates installieren. Evtl. Chrome Box neu starten!
—
4. Schritt Crosini Linux-Umgebung nachinstallieren
Menü „Einstellungen“ (wie zuvor beschrieben aufrufen)
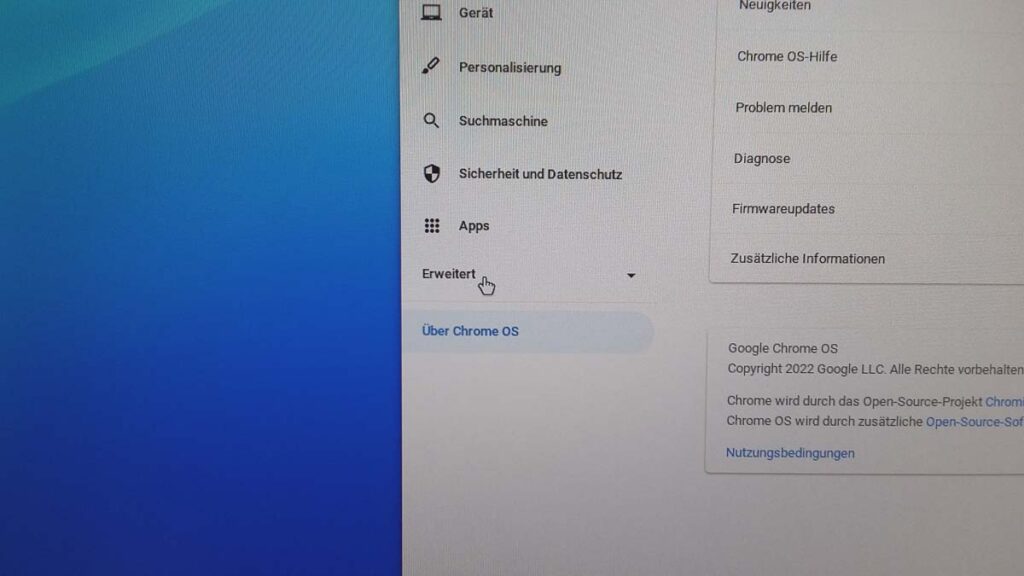
Bereich „Erweitert“ anklicken
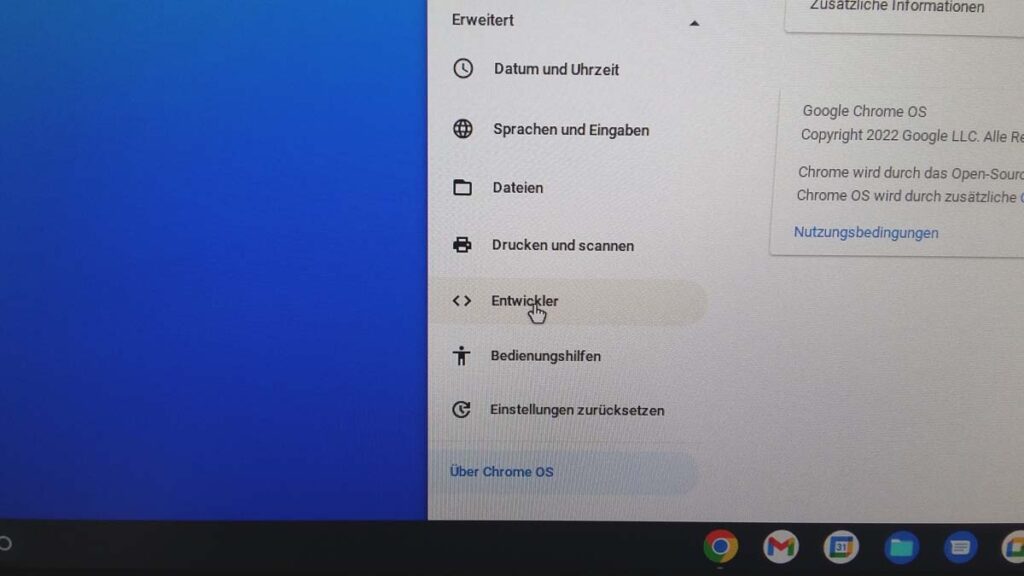
Punkt „Entwickler“ wählen
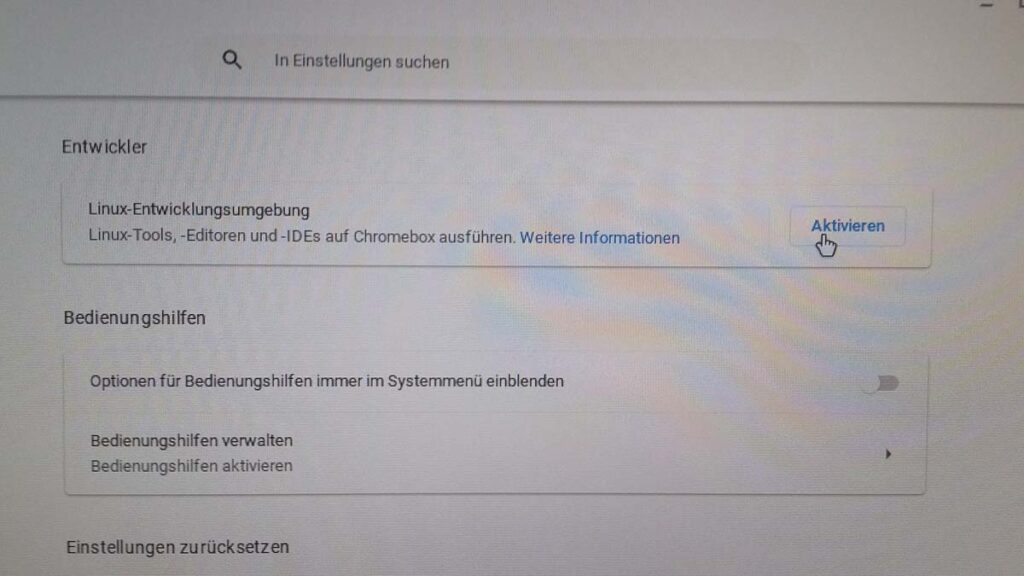
Linux-Entwicklungsumgebung aktivieren
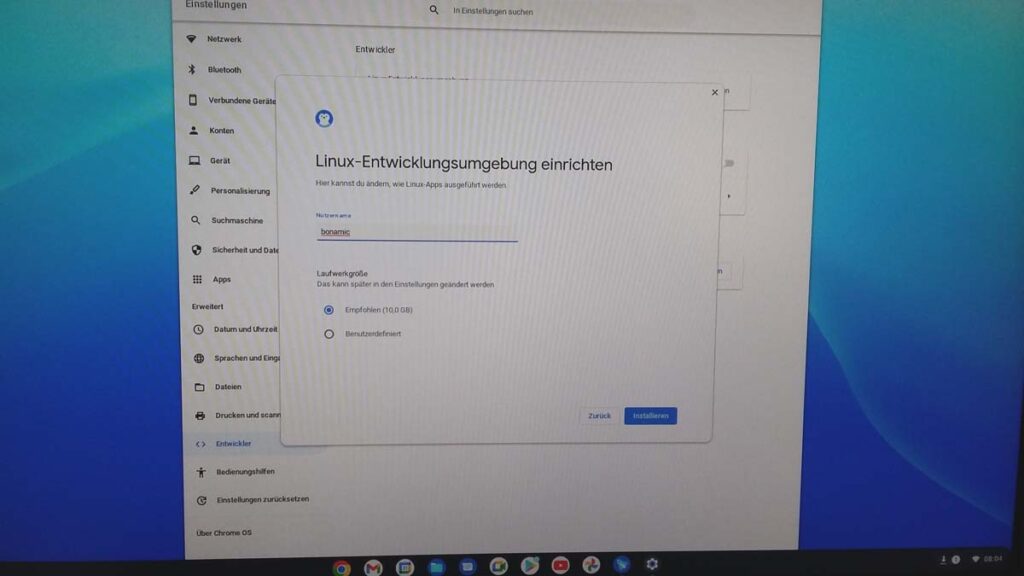
Name der Sandbox und Größe des Laufwerks festlegen
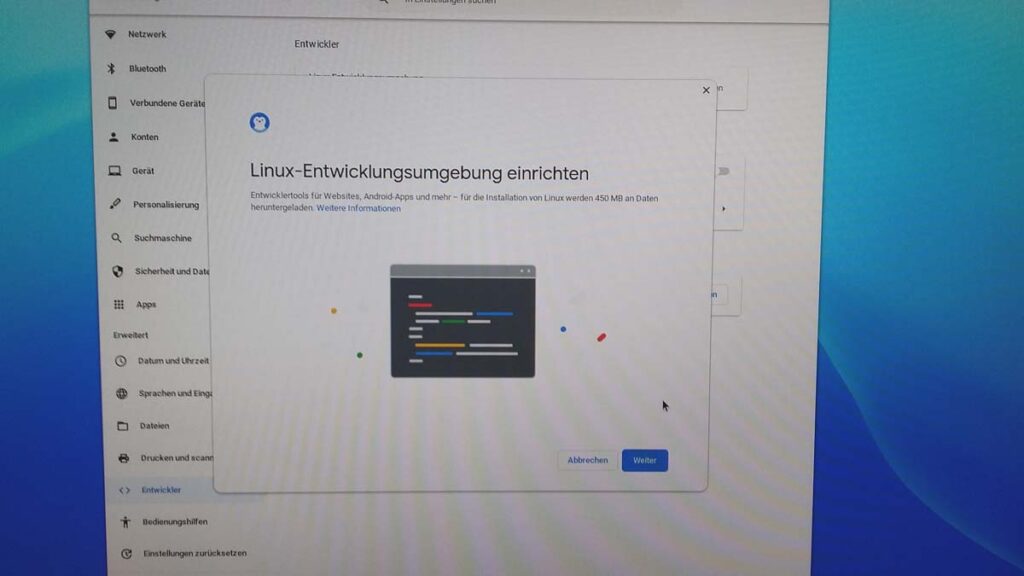
Den Anweisungen auf dem Bildschirm weiter folgen
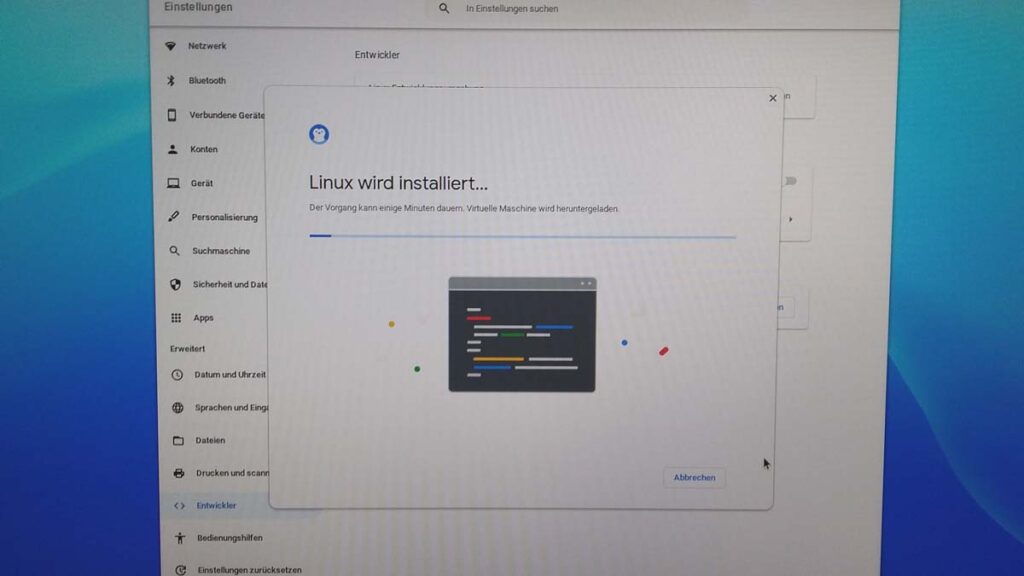
Installation kann mehrere Minuten benötigen
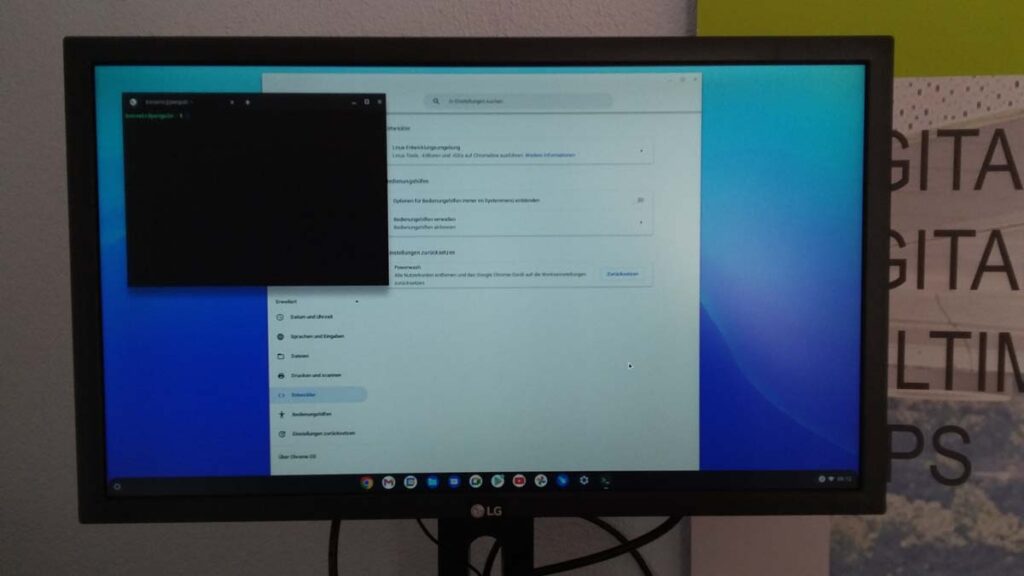
Nach Installation erscheint die Linux Eingabekonsole. Jetzt kann in der Sandbox damit gearbeitet werden, wie mit einem herkömmlichen Linux Betriebsystem und auch eigene Apps dort installiert werden.
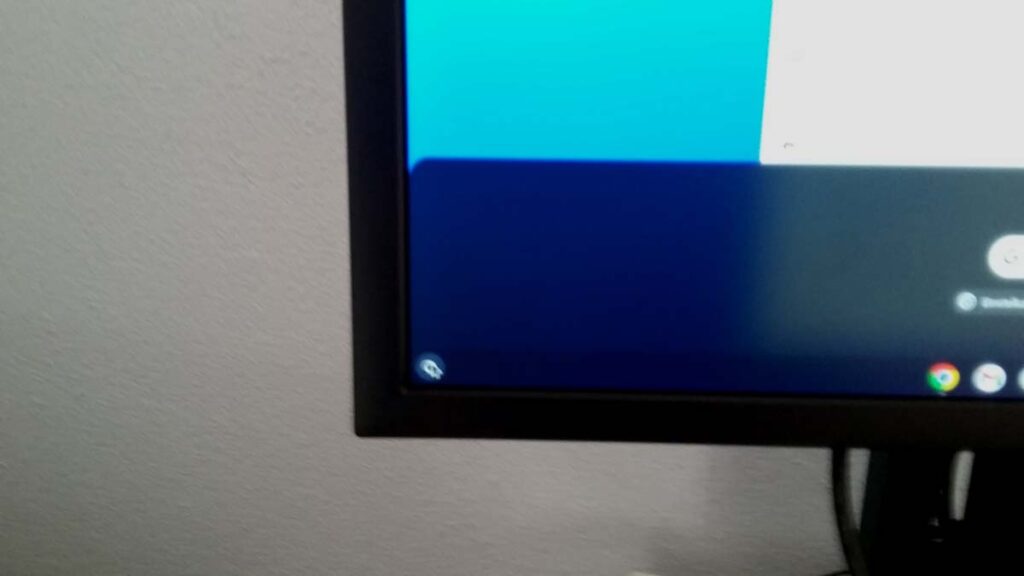
Linux-Apps starten: Zum Aufrufen der Konsole und der „Linux-Apps“ Startmenü-Button auf der linke Seite drücken
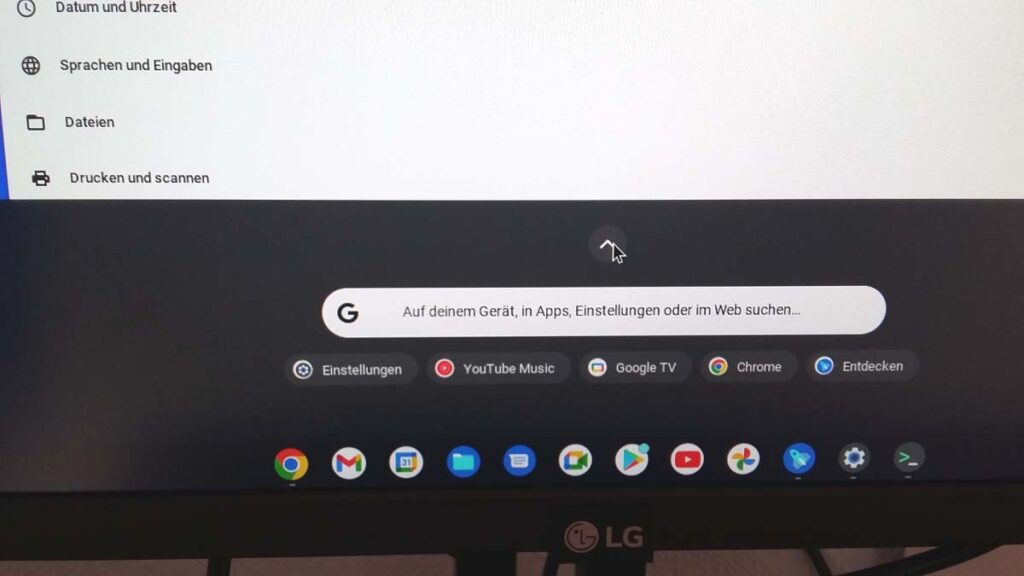
Mehr Apps Button klicken und herunterscrollen
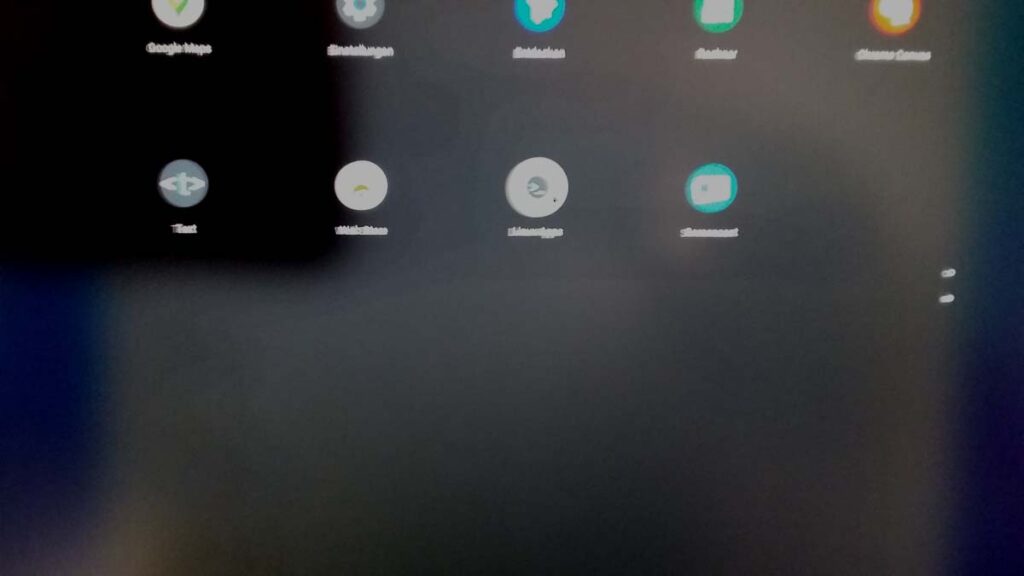
Es erscheint der Punkt (schlecht zu erkennen) „Linux Apps“. Dort sind die Konsole und auch eigene Apps zu finden
—
5. Schritt – Noch einmal auf System-Updates prüfen
Nur um sicher zu gehen, dass nicht noch weitere Updates vorhanden sind.
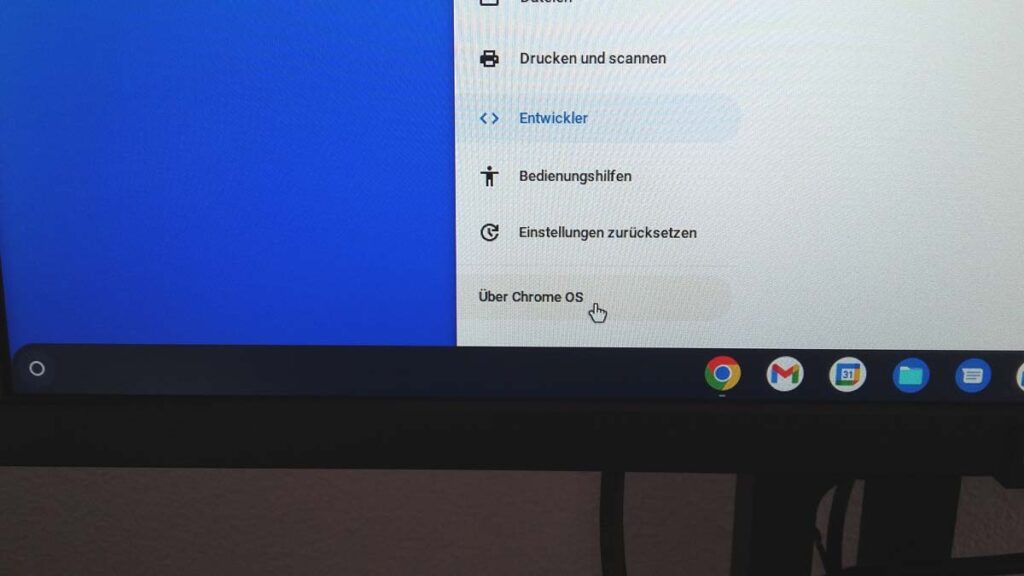
Bereich „Über das Chrome OS“ wählen
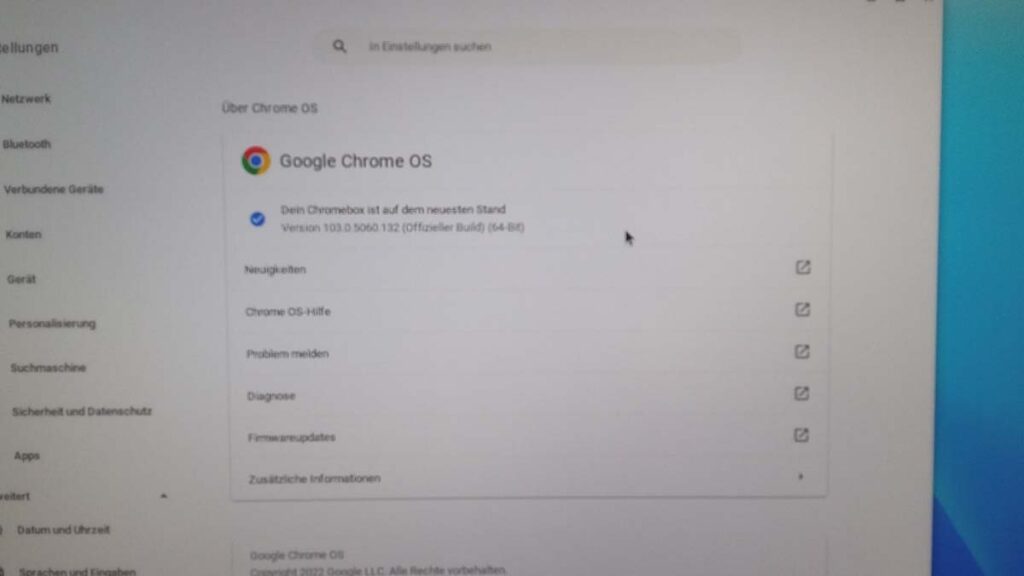
Evtl. vorhandene Updates installieren
—
6. Schritt – Restliche Programme über den Google Play Store updaten
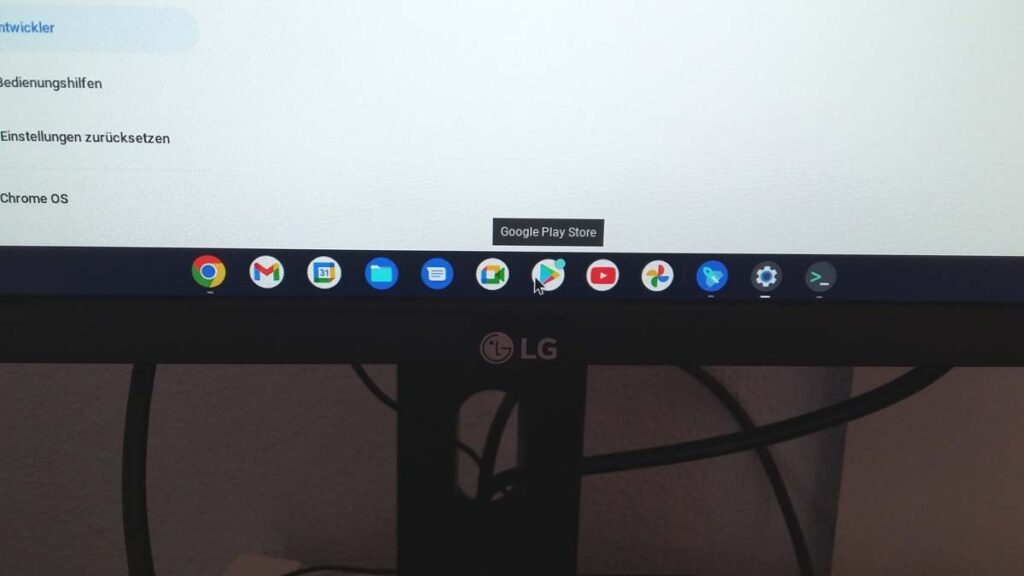
Play Store Button in der Taskleiste klicken
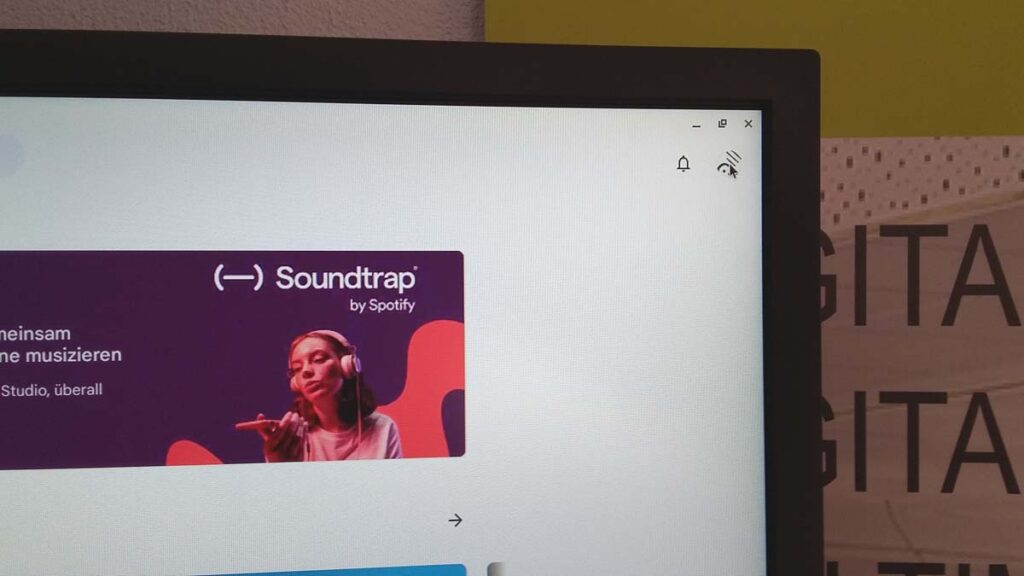
Im Playstore Fenster auf das Benutzerkonto rechts oben klicken
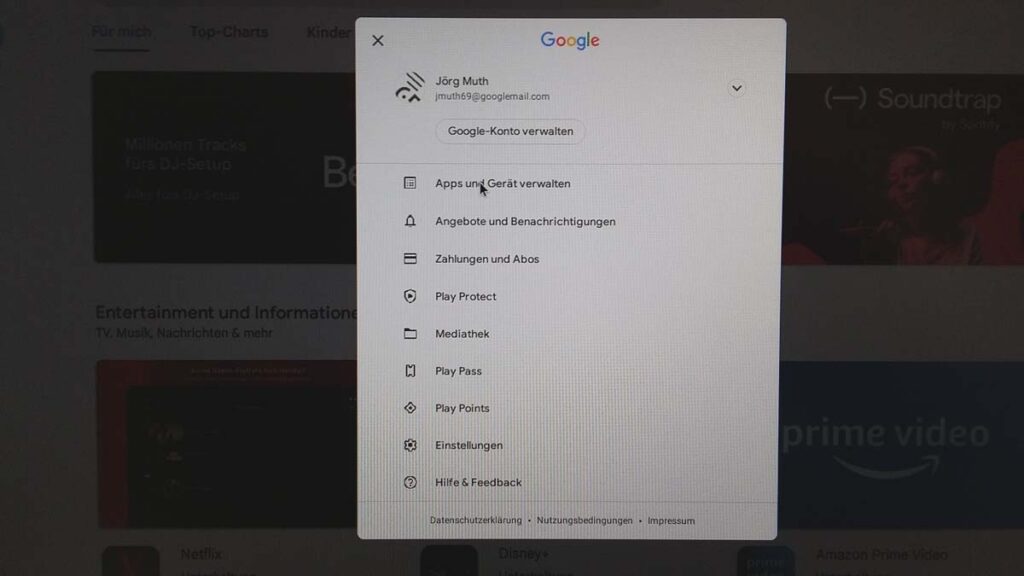
Bereich“Apps und Geräte verwalten“ auswählen
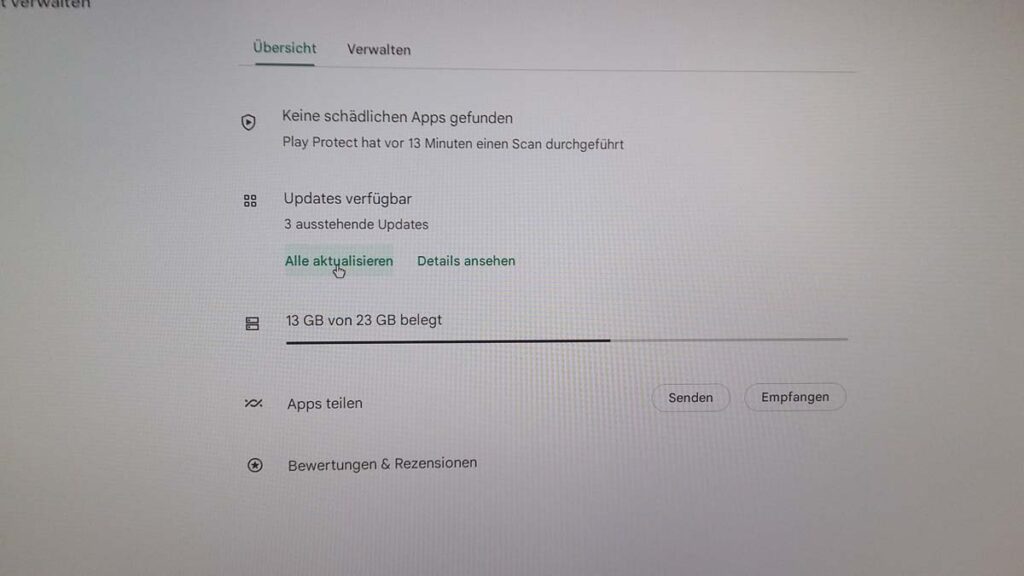
Restliche Programmupdates einspielen
—
Schritt 7 – System wieder zurücksetzen (Powerwash)
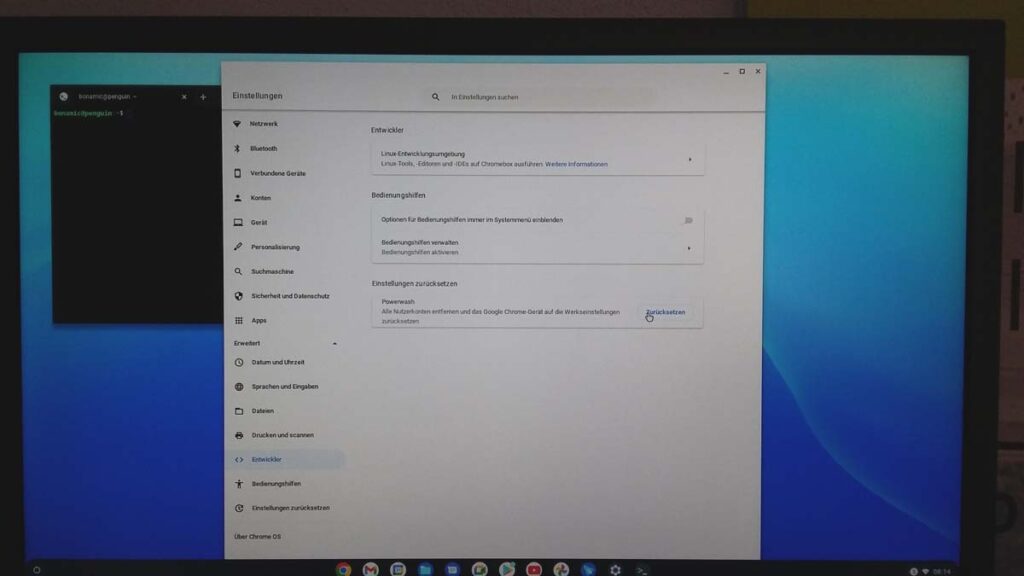
Unter den zuvor beschriebenen „Einstellungen“ für „Entwickler“, gibt es den Punkt „Powerwash“, damit kann das System auf den Werkszustand zurückgesetzt werden. D.h. es werden alle Google Konto- und Einstellungsdaten wieder gelöscht, aber es bleiben die bereits installierten Systemupdates vorhanden.
Wird die Box neu eingerichtet, muss auch die Crostini-Linux Umgebung erneut installiert werden, wie zuvor beschrieben.
—
8. Schritt – Chrome OS bzw. Chrome OS Flex neu installieren
Bei dem Chrome OS Flex handelt es sich um ein offenes Betriebssystem, was nicht speziell vom jeweiligen Hersteller der jeweiligen Chrome BOX angepasst wurde und das sich auch auf anderen Rechnern installieren lässt.
-> https://chromeenterprise.google/intl/de_de/os/chromeosflex/